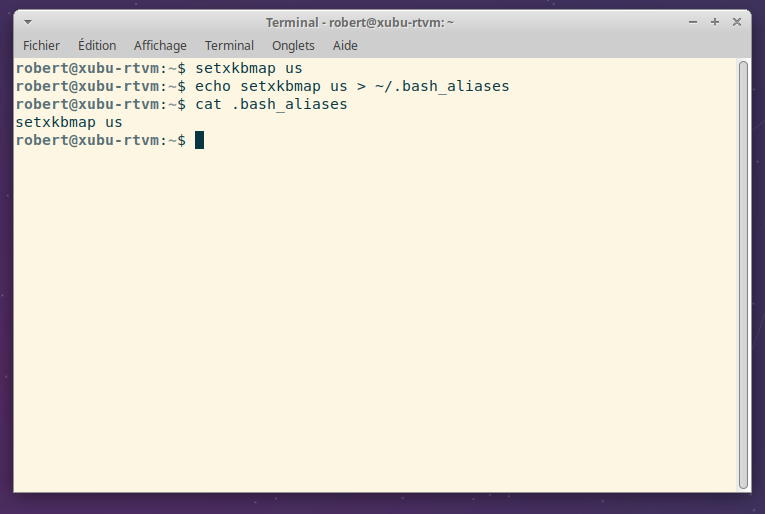Activité 1 : Mise en place de l’environnement (1h)
Introduction
Pour pouvoir travailler sur vos machines personnelles dans un environnement ressemblant à celui fourni dans les salles machines de l’IUT et contenant tous les outils Linux nécessaires, vous devrez d’abord mettre une place une machine virtuelle sous VirtualBox.
Avertissement
Votre machine personnelle doit satisfaire une configuration minimale :
4 Go de mémoire vive installés
2 Go de mémoire vive réellement disponibles à l’exécution (fermez vos applis gourmandes si nécessaire) ;
20 Go d’espace disponible sur votre disque dur ou SSD ;
fonctions de virtualisation matérielle activées dans l’UEFI / BIOS.
une architecture x86_64 (c’est à dire, un PC) et un système d’exploitation 64 bits.
Si ce n’est pas le cas et que vous disposez d’un Mac avec une architecture ARM (processeurs M1, M2, M3), il est préférable d’utiliser le virtualiseur UTM au lieu de VirtualBox puis
installer une image Ubuntu générique spécifiquement conçue pour ARM comme illustré dans ce tutoriel,
installer gawk en lançant la commande
sudo apt install gawkdepuis un terminal une fois la machine virtuelle Ubuntu lancée et connectée avec l’utilisateur que vous aurez créé pendant l’installation.
Dans tout autre cas, prenez rapidement contact avec votre mandataire hiérarchique.
Installation de VirtualBox
Vous devez dans un premier temps installer sur votre machine personnelle le virtualiseur VirtualBox en version 7.0.N où N est le numéro de révision (N = 4 pour la révision la plus récente au moment de la rédaction de cette page).
Allez sur la page de téléchargement située ici.
Dans la rubrique platform packages, téléchargez la version de VirtualBox adaptée à votre plateforme (Windows hosts pour Windows, OS X hosts pour Mac).
Dans la rubrique Oracle VM VirtualBox Extension Pack, téléchargez le pack d’extension All supported platforms.
Les instructions suivantes supposent que votre plateforme est Windows (adaptez en conséquence pour Mac)
En fin de téléchargement, cliquez deux fois sur le fichier
VirtualBox-7.0.N-M.exepour installer VirtualBox 7.0.Suivez les instructions de l’installateur jusqu’à la fin en cliquant sur suivant à chaque fois.
Pour une illustration plus détaillée, voici un exemple d’installation de VirtualBox 6.1.8
Importation de la machine virtuelle
Maintenant que VirtualBox est correctement installé, vous devez importez la machine virtuelle fournie pour la SAE15.
Téléchargez l’image de la machine
Xubuntu_2004à partir du lien suivant :Importez l’image dans VirtualBox en procédant comme dans la vidéo suivante (à adapter) :
Démarrez la machine virtuelle pour vérifier qu’elle fonctionne bien et connectez vous en tant qu’utilisateur
robertavec le mot de passeleffe.Mettez à jour votre machine virtuelle en lançant un terminal, puis en tapant les commandes suivantes :
sudo apt update
sudo apt upgrade -y
Installation du pack d’extension
Maintenant que la machine virtuelle est correctement importée, vous pouvez installer le pack d’extension qui rend l’usage de VirtualBox plus convivial.
En illustration, voici un exemple d’installation de pack d’extension pour VirtualBox 6.1.8.
Pour VirtualBox 7, il faut choisir le menu « Fichiers », puis « Outils », puis « Extension Pack Manager » et cliquer sur le bouton Install. Vous pouvez également ouvrir directement l’Extension Pack Manager avec le raccourci clavier CTRL T.
En cas de problème
Les boîtes de dialogues de VirtualBox sont assez explicites quant aux problèmes rencontrés. Prenez le temps de lire les messages d’erreurs, il indiquent bien souvent très précisément ce qui ne fonctionne pas.
Les problèmes sont évoqués ici dans l’ordre de probabilité la plus importante d’abord. En général, vous n’avez pas de virtualisation matérielle sur votre machine ou alors vous l’avez mais elle n’est pas activée dans l’UEFI/BIOS. Il se peut également que vous n’ayez pas assez de mémoire vive (2 Go) disponible quand vous essayez de lancer la machine virtuelle, dans ce cas, fermez vos applications gourmandes et recommencez. Enfin, il se peut que votre image téléchargée soit corrompue ou incorrectement installée. Dans ce cas, il faut télécharger l’image à nouveau et la réinstaller.
Problème de virtualisation matérielle
Vérifiez que la virtualisation matérielle est activée :
Ouvrez un terminal PowerShell ou MS-DOS (touche Windows, puis tapez
powershelloucmd)Tapez la commande
systeminfoDans la section Hyper-V vous devriez voir la réponse
oui(yes) à la questionVirtualisation activée dans le microprogramme(Virtualization enabled in firmware)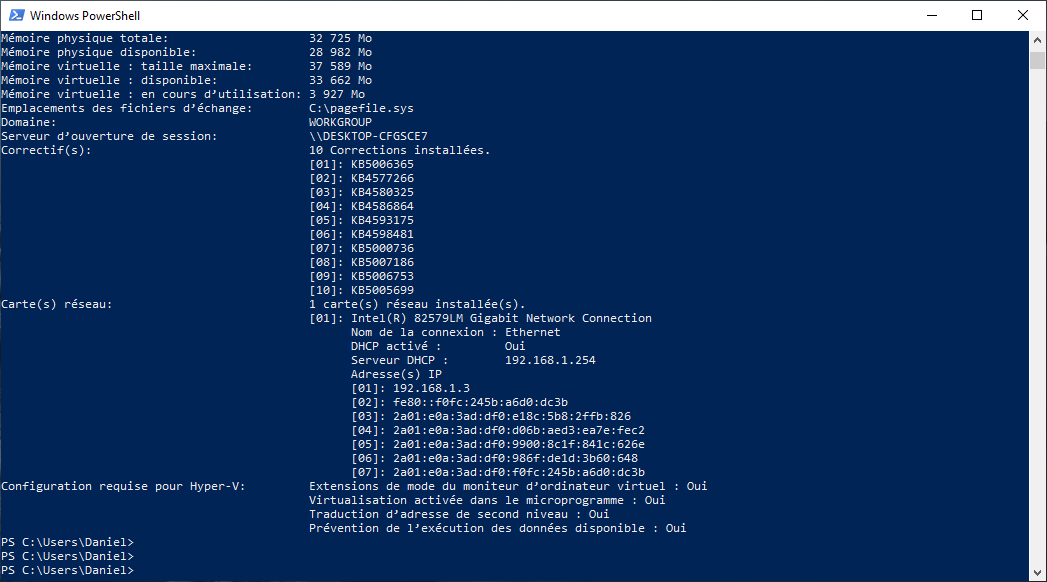
Si ce n’est pas le cas, activez la virtualisation matérielle dans votre UEFI/BIOS.
Avertissement
Chaque UEFI/BIOS étant différent, il n’est pas possible de donner des instructions détaillées. En cas de difficulté à activer la virtualisation matérielle dans votre UEFI/BIOS, une solution intermédiaire consiste à indiquer à VirtualBox de ne pas y avoir recours. Evidemment, cela a un impact certain sur la performance, voire la faisabilité de la virtualisation, mais cela permet parfois de quand même pouvoir se servir d’une machine virtuelle en attendant de pallier le problème d’activation matérielle.
Procédez comme indiqué ci-après pour inhiber la virtualisation matérielle dans VirtualBox.
Dans VirtualBox, ouvrez le panneau de configuration de votre machine virtuelle.
Dans la rubrique Système
sur l’onglet Processeur, décochez les cases Activer PAE/NX` et Activer VT-x/AMD-v imbriqué
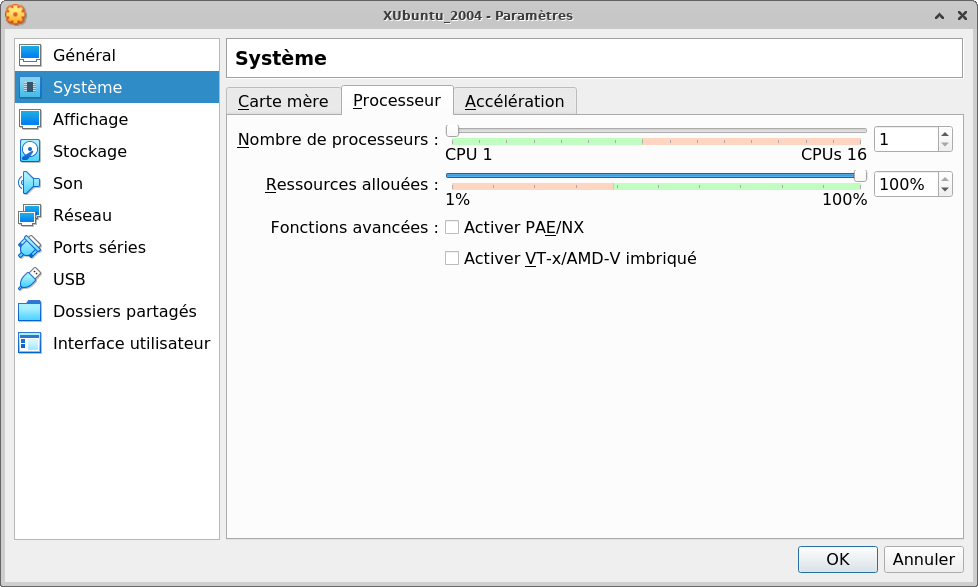
sur l’onglet Accélération, décochez la case Activer la pagination imbriquée
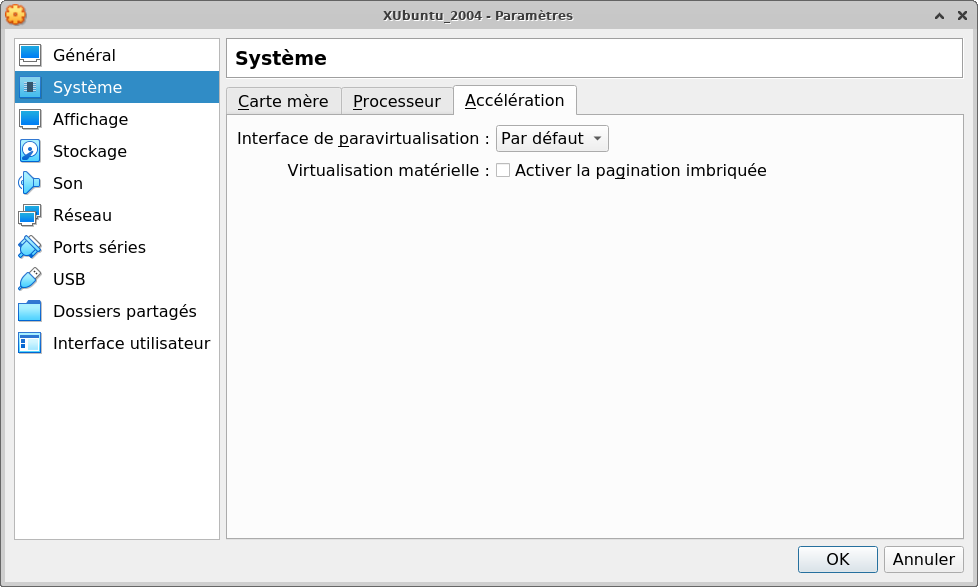
Dans la rubrique Affichage
sur l’onglet Écran, décochez la case Activer l’accélération 3D
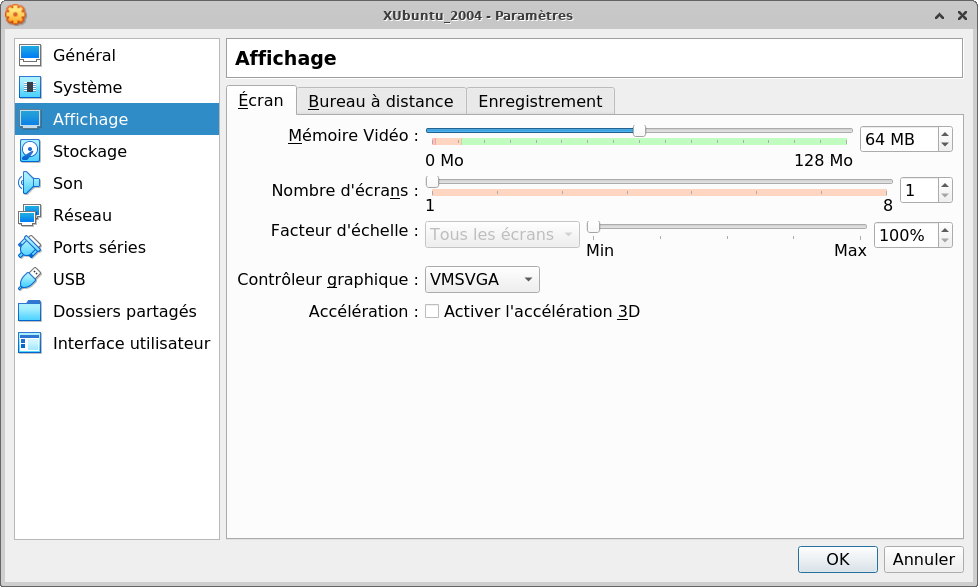
Redémarrez votre machine virtuelle, cela devrait fonctionner.
Problème de téléchargement de l’image
Vérifiez que l’image XUbuntu_2004.ova a été correctement téléchargée.
Ouvrez une session PowerShell et tapez les commandes suivantes :
cd ~\Downloads
Get-FileHash XUbuntu_2004.ovaSi votre image n’est pas dans le dossier
Downloads(Téléchargements), adaptez en conséquence.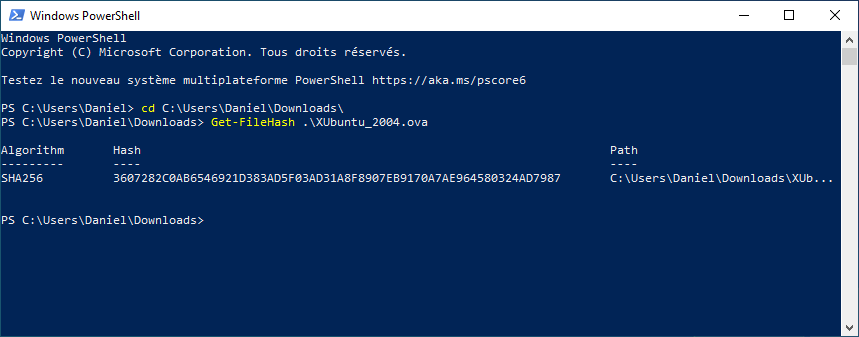
La somme de contrôle SHA-256 doit être :
3607282c0ab6546921d383ad5f03ad31a8f8907eb9170a7ae964580324ad7987Si ce n’est pas le cas re-téléchargez l’image et réinstallez la machine virtuelle.
Réinstallation de la machine virtuelle
Si votre machine machine n’apparaît pas sous VirtualBox, ou si votre image n’était pas correctement téléchargée ou importée, il faut procéder à sa réinstallation.
Avant de réinstaller la machine, il faut s’assurer qu’aucune trace de l’ancienne machine ne subsiste sur votre disque dur.
Fermez complètement VirtualBox
Ouvrez un explorateur de fichiers et allez dans dans le répertoire d’installation des machines virtuelles VirtualBox. Par défaut, il s’agit du répertoire
C:\Users\votre_nom_utilisateur\VirtualBox VMsmais il se peut que vous ayez choisi un autre répertoire, dans ce cas adaptez.
Allez dans
Ce PC, puisDisque local C:, puisUtilisateurs.Sélectionnez votre compte personnel, vous devriez ici trouver un répertoire
VirtualBox VMs.Si dans le répertoire
VirtualBox VMsvous voyez un répertoireNBRT, supprimez le, puis VIDEZ LA CORBEILLE.Redémarrez votre ordinateur.
Réimportez votre machine virtuelle comme indiqué plus haut.
Configuration d’un clavier QWERTY
Si le clavier de votre ordinateur est un clavier américain QWERTY, vous pouvez facilement changer la disposition du clavier en ouvrant un terminal et en tapant la commande :
setxkbmap us
Ensuite, pour rendre la configuration permanente (pour robert) :
echo setxbmap us > ~/.bash_aliases